FACE Supervisor Quick Reference Guide
Login and Switching Views
Login
FACE is part of the Talent Center. Login options are based on your organization.
Employees in Group 1 use the Okta portal, while those in Group 2 use the Talent Center link:
- Group 1- Employees of BTS, County Administrator, County Commissioners, County Attorney, Forward Pinellas, Human Resource and Office of Human Rights
Open Okta using the icon on your desktop or this link: pinellas.okta.com (Chrome is the preferred browser). Enter your regular network login (username and password). In Okta, select Taleo-Talent Center.
- Group 2 – Employees of Clerk’s Office, Property Appraiser’s Office, Supervisor of Elections and Tax Collector’s Office
Use the Talent Center link. This link is also found in your favorites list. Your FACE login is the same as your OPUS login. Enter your Talent Center password which may be your OPUS password or a password of your choosing.
Problems with login? Contact Business Technology Services at btsoc@pinellas.gov or at (727) 453-HELP (4357).
Switch Between Employee View and Manager View
- When you log in to the Talent Center with your employee password, you are in employee view and can see your review.
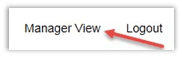
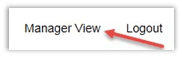
- To switch from employee view to manager view to see your employees’ reviews, click the Manager View tab at the top right.
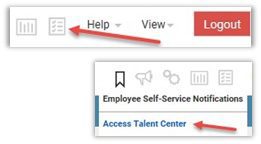
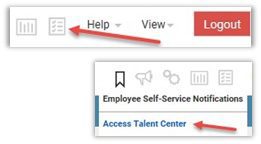
- To switch from manager view back to employee view:
- Click the pull-down menu at the far right with mini check marks next to the help menu.
- Select Access Talent Center.
- A pop-up warning window appears.
Select Yes – take me to the Talent Center.
Entering Performance Comments
Comments are used by a manager/supervisor to keep track of conversations with an employee about performance.
- Log into the Talent Center to access FACE (see login).
- Select Manager View at top right.
- Click Full View.
- Select My Active Employees (under direct reports), select employee’s name.
- Select New Comment (in the comments section).
- Enter your comment.
- Click Save.
Note: Comments will appear on the manager’s view of the employee’s record. The employee cannot view the comments.
Performance Reviews
Assigning and Completing a Performance Review
- Login to the Talent Center to access FACE (see login above).
- Select Manager View at top right.
- Click Full View.
- Select My Active Employees (under direct reports), select employee’s name.
- Select the Goals and Reviews tab, select Assign New Review (next to performance reviews).
- To assign a review, complete the following:
- Performance Review Template (Select One from the Drop-Down Menu)
- Start Date (Date This Review Period Began)
- End Date (Date This Review Period Will End)
- Due Date (Typically Two to Three Weeks After the End Date)
- Review Type (Select One from the Drop-Down Menu)
- Select Save.
- To complete a review, select Edit from the action drop-down menu for that review. Enter information in any / all of the following fields:
- Current Responsibilities
- Performance Assessment
- Expectations and Goals
- Professional Development
- Overall Manager Comments
- Once edits are completed, click Save and Close.
- When you have completed entering the information and are ready for the employee to view and enter their own comments on the review, select Mark As In Progress from the action drop-down menu. (Note: This is important! If this step is missed, the employee cannot see the review).
- Click Yes on the confirmation screen to continue.
Note: At this point the employee is able to view the performance review and enter their own comments.
Editing a Performance Review and Viewing Employee Comments
- Locate the review under the employee’s Goals/Reviews tab.
- Click Edit from the action drop-down menu for that review.
- Update information as needed.
- View the comments entered by the employee (managers/supervisors can only edit their own comments; employees can only edit their own comments).
- Once the review is completed, click Complete.
- Click Yes on the confirmation screen to continue.
Note: At this point no additional edits can be made.
eSign
- The employee will receive an email stating that their review is awaiting eSignature.
- The employee logs into the Talent Center and locates the review with a “Sign Here” flag next to it.
- Once the employee completes their eSignature, the manager/supervisor may complete theirs. (There is no notification sent.)
- Click the eSign link from the action menu.
- Click eSign Review at the bottom of the screen.
- Type final comments if desired, first name, last name and date.
- Completely fill in all fields then select eSign it!
Note: The employee is now able to view the finalized review from their final tab by selecting view or download. The manager/supervisor is able to view the review from the employee’s goals and reviews tab.
Note: Managers/supervisors, you need to be in employee view to view your personal performance review (see above for instructions on switching between employee and manager views).
11/9/22