FACE Performance Management FAQs
What is FACE?
- Face-to-face conversations between a supervisor and employee
- Acronym for Feedback, Ask Questions, Conversation, and Explore Options
- Performance management software
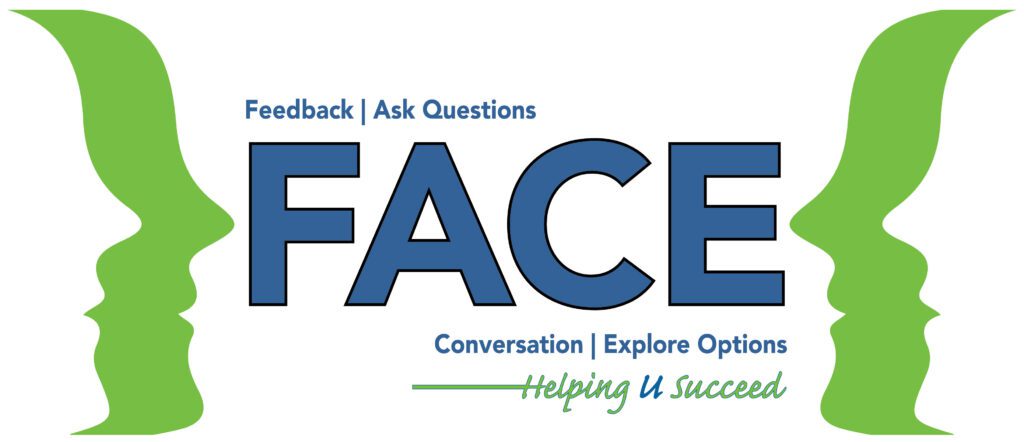
How do I log into FACE?
FACE is part of the Talent Center. Login options are based on your organization. Employees in Group 1 use the Okta portal, while those in Group 2 use the Talent Center link:
- Group 1: Employees of BTS, County Administrator, County Commissioners, County Attorney, Forward Pinellas, Human Resources, and Office of Human Rights
- Open Okta using the icon on your desktop or this link: https://pinellas.okta.com (Chrome is the preferred browser). Enter your regular network login (username and password). In Okta, select Taleo-Talent Center.
- Group 2: Employees of Clerk’s Office, Property Appraiser’s Office, Supervisor of Elections, and Tax Collector’s Office
- Use the Talent Center link. This link is also found in your Favorites list. Your FACE login is the same as your OPUS login.
Problems with login? Contact Business Technology Services at btsoc@pinellas.gov or at (727) 453-HELP (4357).
How does a supervisor switch between employee and manager views?
- When you log into the Talent Center, you will be in employee view and can see your own performance review and goals.
- To switch from employee to manager to see your employees’ reviews, click the Manager View tab at the top right.
- To switch from manager back to employee:
- Click the pull-down menu at the far right with mini checkmarks next to the Help menu.
- Select Access Talent Center.
- A pop-up Warning window appears. Select Yes – take me to the Talent Center.
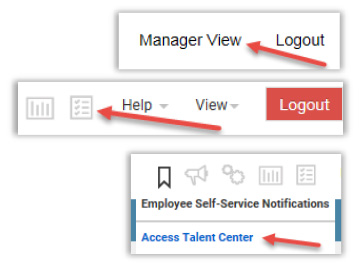
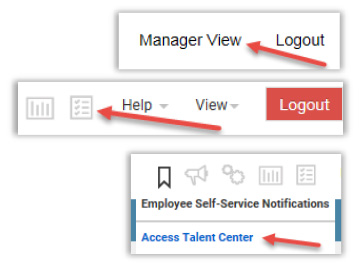
What if I forgot my password?
Contact Business Technology Services at btsoc@pinellas.gov or at (727) 453-HELP (4357).
How can I get training on FACE?
- Go to the FACE website for resources and tools.
- Performance management classes are offered throughout the year. Visit the Learning Catalog or contact Learning & Development.
What is FACE used for?
FACE is used to:
- Make note of conversations with employees about performance (“Comments” tab). Comments should be input on a regular basis to note an employee’s performance.
- The Goals area can be utilized as a department or division deem appropriate to note current goals and ongoing progress.
- The Performance Review function should be used on a consistent schedule as a formal “check in” to clarify and summarize performance observations.
- It is recommended that supervisors do summary conversations at least four times a year (once each quarter: Jan. to March, April to June, July to Sept., and Oct. to Dec.) to note overall performance, goals and expectations.
- If the supervisor has been noting conversations throughout the period in the comments section, it will be much easier to create the summary conversation in the performance review section in FACE.
What is the purpose of supervisor “Comments” in FACE?
A supervisor enters comments/notes in the “Comments” tab to keep track of conversations they have with an employee about performance. It is important to note that entering information in FACE is not a way to provide electronic feedback since the comments are not viewable by an employee. Nothing should be entered that has not previously been discussed. For example, “12/3/18 – Talked with Matt about how well he handled the customer who was upset over the billing error” or “12/4/18 – Talked with Sue about coming in at 8:15 which is the third late arrival this week. She had child care issues but they will be resolved by next week.”
When are performance reviews due?
Performance review dates are set by the department. A suggested matrix is below:
| Fiscal Year Quarter | Review Period | Due Date to Complete Review (Summary Conversation) |
| 1st quarter | October to December | January 31 |
| 2nd quarter | January to March | April 30 |
| 3rd quarter | April to June | July 30 |
| 4th quarter | July to September | October 31 |
How do I view a current performance review?
Log into the Talent Center to access FACE, scroll down to My Reviews, select Active, and select Edit under Employee Review Actions to view or enter comments.
Supervisor: It is no longer necessary to log into different FACE websites as an employee and a manager. Access your personal review as shown above. To view your employees’ reviews, switch to Manager View by clicking the Manager View tab at the top right.
How do I view or print a previous performance review?
Log into the Talent Center to access FACE, scroll down to My Reviews, select Final, and select the blue Download box to view or print a review.
Supervisor: It is no longer necessary to log into different FACE websites as an employee and a manager. Access your personal review as shown above. To view your employees’ reviews, switch to Manager View by clicking the Manager View tab at the top right.
Why can’t I see my performance review?
- For an employee to see a review, it must be drafted by their supervisor and the view mode set by the supervisor to “Mark as in Progress.”
- For a supervisor to see their employees’ reviews, they need to select Manager View.
- After an employee eSigns, the review PDF may be temporarily unavailable for viewing until the supervisor eSigns it. Then it will be found under the Final tab (not the Active tab).
How does a supervisor create a performance review?
The process is as follows:
- Log into the Talent Center to access FACE.
- Select Manager View at top right.
- Click Full View.
- Select My Active Employees (under Direct Reports), select the employee’s name, select the Goals & Reviews tab, select Assign New Review (next to Performance Reviews), select a template and time period; and click Save.
- Enter information regarding your employee’s responsibilities, performance, goals, etc.
- Set the Action to Mark as in Progress. (NOTE: This is important! If this step is missed, the employee cannot see the review).
- Employee looks at the review and adds their comments.
- View the employee’s comments, talk with the employee about the review, click Complete, and eSign it (electronic signature).
How does a supervisor edit a performance review?
Select the Performance tab, select the employee’s name, locate the review under the Goals & Reviews tab and select Edit.
What if I need to make changes in a review?
- An employee may add remarks in the Employee Comments section only.
- A supervisor can make any changes in an employee’s review until it is completed.
- Once a review has been completed and eSigned, changes may no longer be made.
Can I enter “Comments” on my performance review?
Yes. After your supervisor drafts your review, you may view it and enter Employee Comments in the box provided at the bottom of the review. Select Save and Close when finished.
Who can see my information in FACE?
You, your supervisor, your supervisor’s manager and Human Resources staff.
What if I am a supervisor and my employees’ information is incorrect?
If information in FACE is incorrect, such as you are missing an employee or one of your employees transferred to a new department, contact BTS at (727) 453-HELP (4357) or email btsoc@pinellas.gov.
What if my information is incorrect?
If your information like your email address, employee number, or location is incorrect in FACE, contact Human Resources at (727) 464-3367, option 2, or email humanresources@pinellas.gov.
Are disciplinary actions listed in FACE?
They may be. Noting disciplinary actions is permissible in FACE. Conversations about the behaviors, actions and circumstances that led to the discipline should be noted. For more information, see the Discipline Process.
What if I disagree with my supervisor on a FACE review? Can I grieve?
An employee who disagrees with a conversation/review in FACE may grieve up to Step 2 which is a written grievance submitted to the director asking for a written response. For more information, see the Grievance Process.
What if my supervisor doesn't meet with me regularly?
All Appointing Authorities pledged their support to hold their managers and supervisors accountable for having ongoing conversations with staff about performance.
What if I need help?
- For technical questions, contact Business Technology Services at btsoc@pinellas.gov or at (727) 453-HELP (4357).
- For employee performance questions, contact Human Resources at (727) 464-3367 or email humanresources@pinellas.gov.
11/9/22